EinScanで3Dスキャンしたデータで加工に成功
弱音を吐いていましたが,対応が完了しました.
3次元スキャナで取得した形状を切削加工で即加工できれば,今はやりの3Dプリンタよりもお手軽にものづくりができます. 弊社のソフトウェアBESTOWS Millingではそれができます.できるようになりました. 3次元スキャナで取得したデータ点数の多さから計算処理に時間がかかるといった課題を克服して,お手軽に加工ができるようになりましたので,ご紹介します.
Youtubeにて動画も公開しています.リンク
今回加工事例に使用した3次元スキャナは「EinScan-SE」というもの.ターンテーブルがついており,その上に測定したいものを乗せれば自動でぐるりと一周測定してくれます.時間も数分あればスキャンが完了します. 3次元スキャナから加工までを順に説明していきます.
まずは,3次元スキャンからです.EinScanのソフトウェアは結構作りこまれていて,かなり簡単な操作でスキャンが実施できます. まず,デバイス選択です.
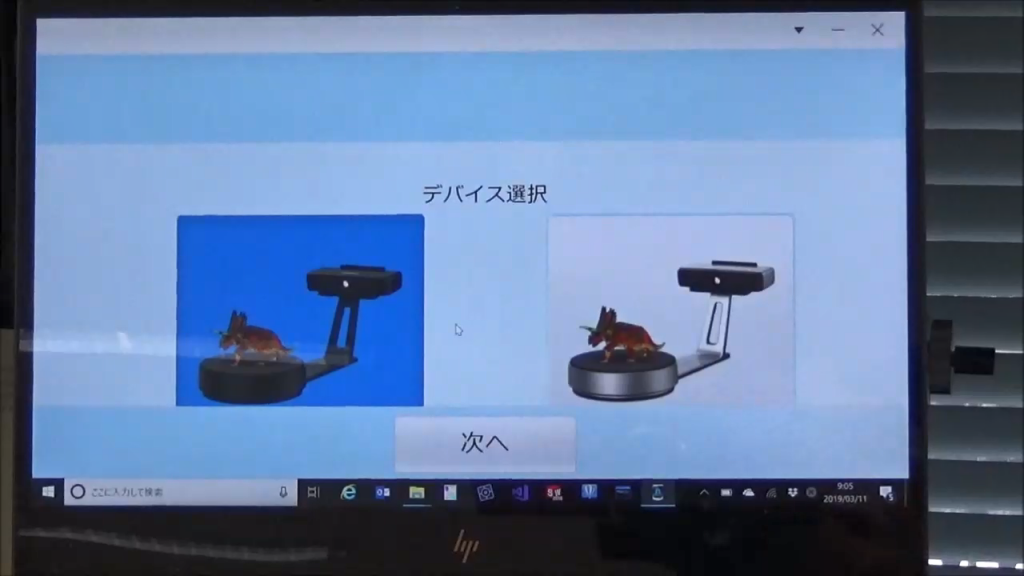
次にスキャンモード選択です.ターンテーブルを使った測定のため,右側のモードを選択します.
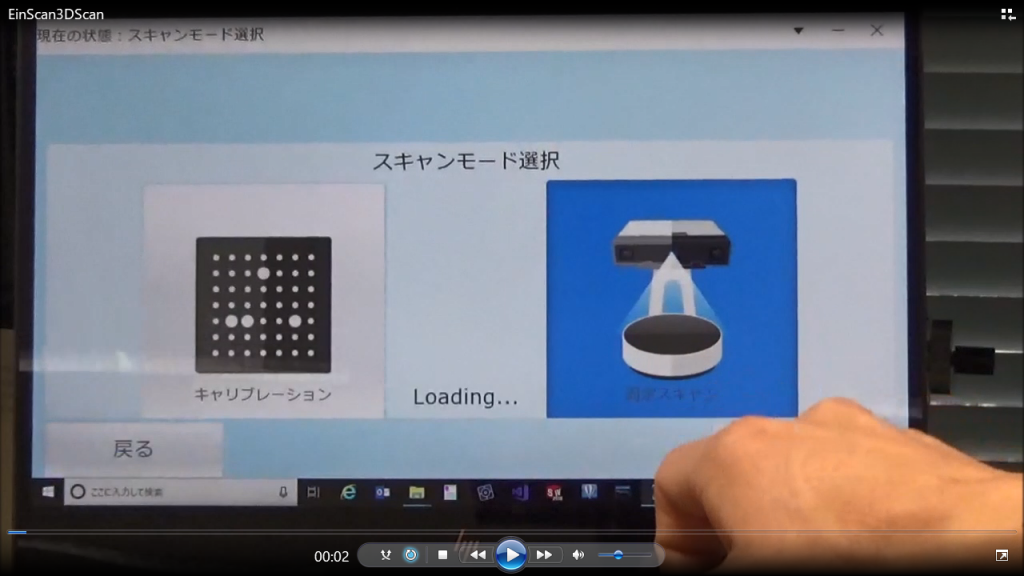
次に,スキャンしたファイルの格納場所を指定します.今回は新規に撮影するため,新規プロジェクトを選択します.
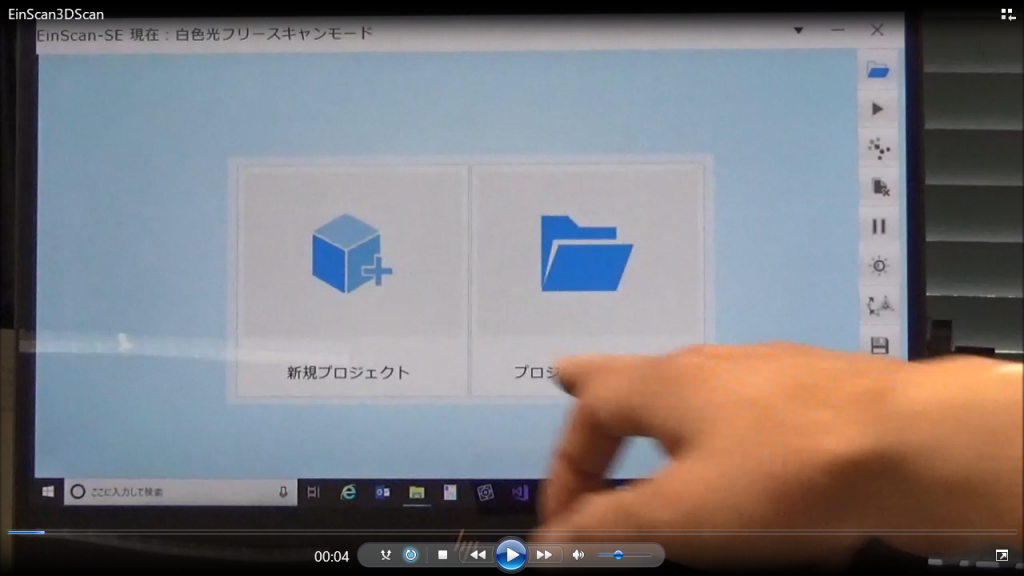
次に,テクスチャーモードを選択します.今回はSTLデータだけが必要なので,データの容量を考えてテクスチャー無しスキャンを選択します.その他の設定は初期設定のままでよいかと思います.
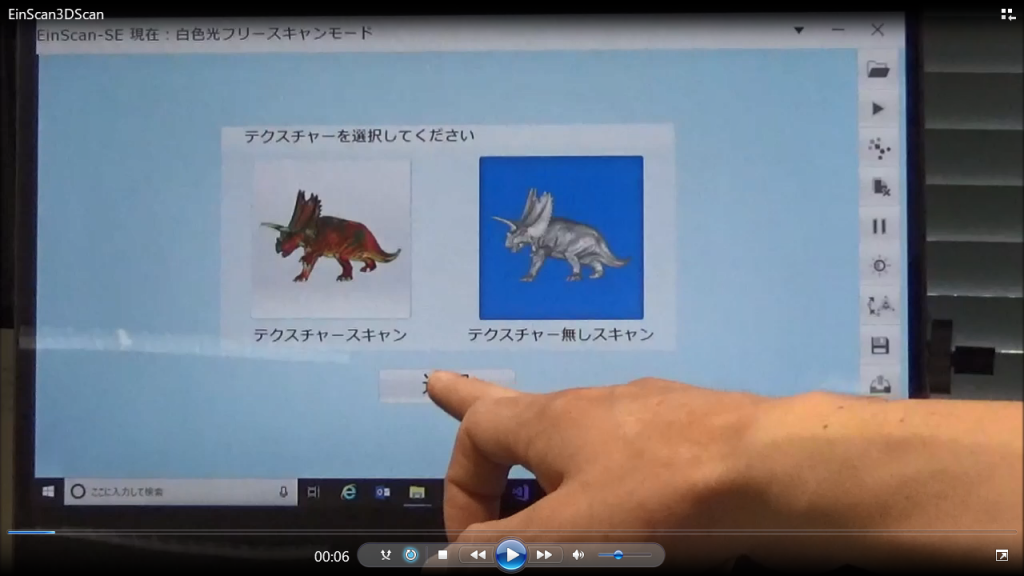
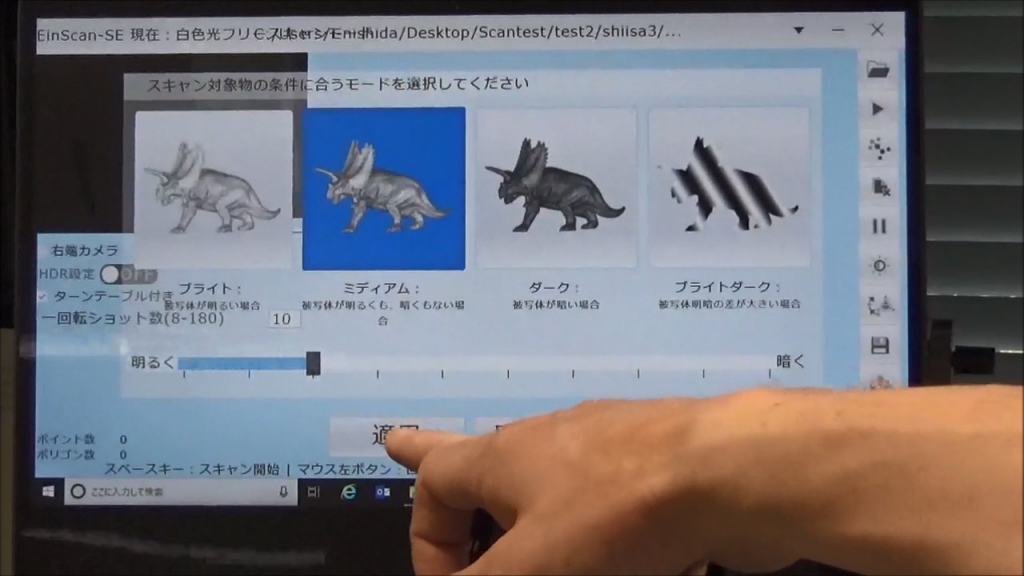
さて,いよいよ3次元スキャンの実行です.ターンテーブルに撮影したいものを置いて,スタートを押すだけです.
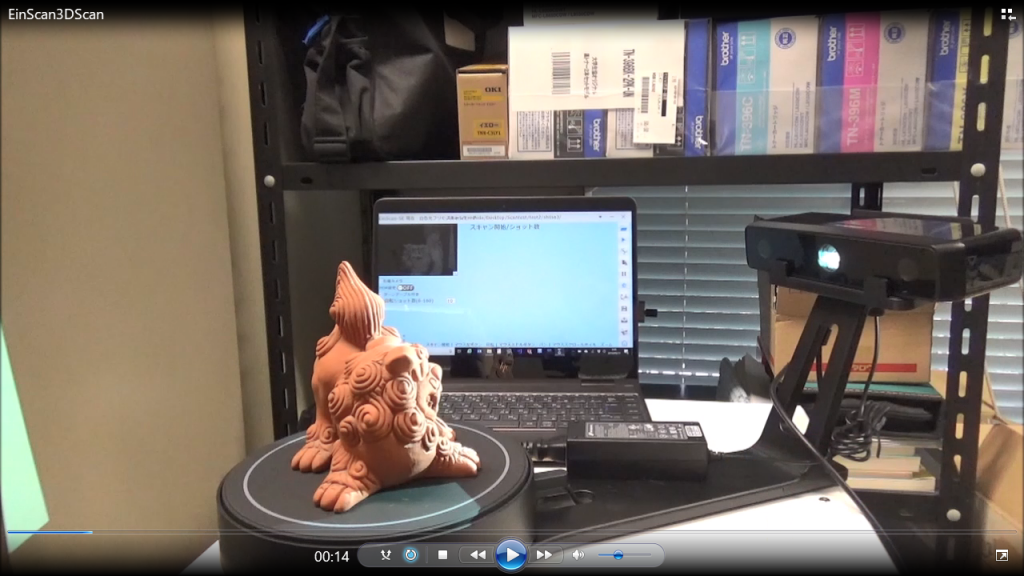
すると,ターンテーブルが回転しながら,モデルの撮影が進みます.画面には撮影したものがモデル化されて表示されてきます.

撮影が完了したら,データの後処理です.スキャナも完璧にモデルを生成できるわけではないため,形状を表現するための三角メッシュが不連続になっている箇所(穴が開いた状態)も存在します.その穴を自動で判別して埋めてくれる機能がこのスキャナには備わっています.穴埋めコマンドを実行します.
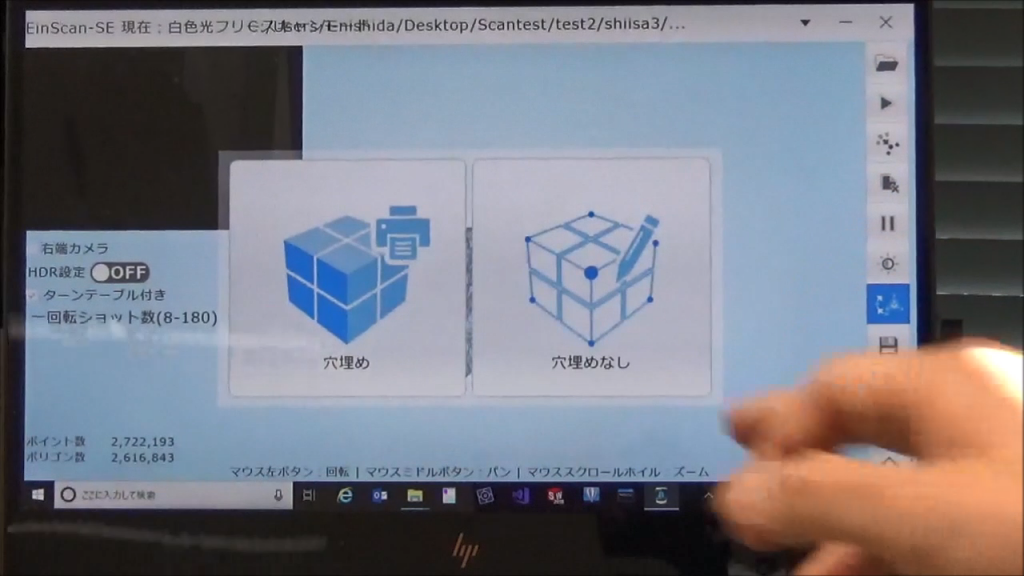
補間メッシュの粒度は低にしておきましょう.これは生成されるSTLのデータ容量を極力抑えたいためです.
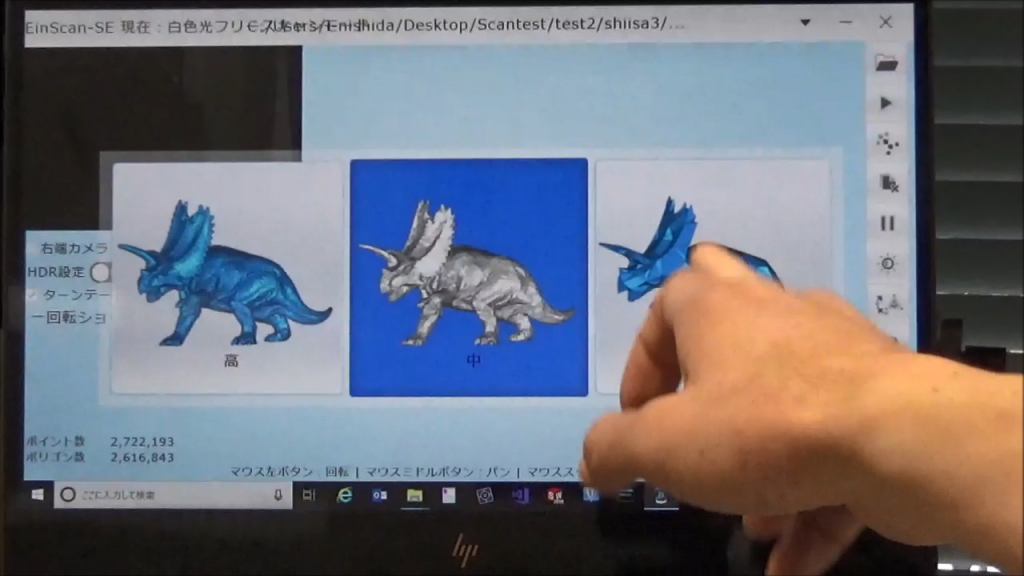
するとモデルを表現した三角メッシュのデータサイズが画面に表示されます.そのままだと,結構データ量が大きいかと思います.50MBのデータなんて,弊社のソフトウェアで扱うには重すぎます.そこで,弊社で試行錯誤した結果,メッシュ削減比率を5にするのが,モデルの精度も落としすぎずに実用的なデータ量として扱えることがわかりました.結局切削加工に使うためのモデルを取得したいため,精度の高すぎるモデルはオーバースペックですので.
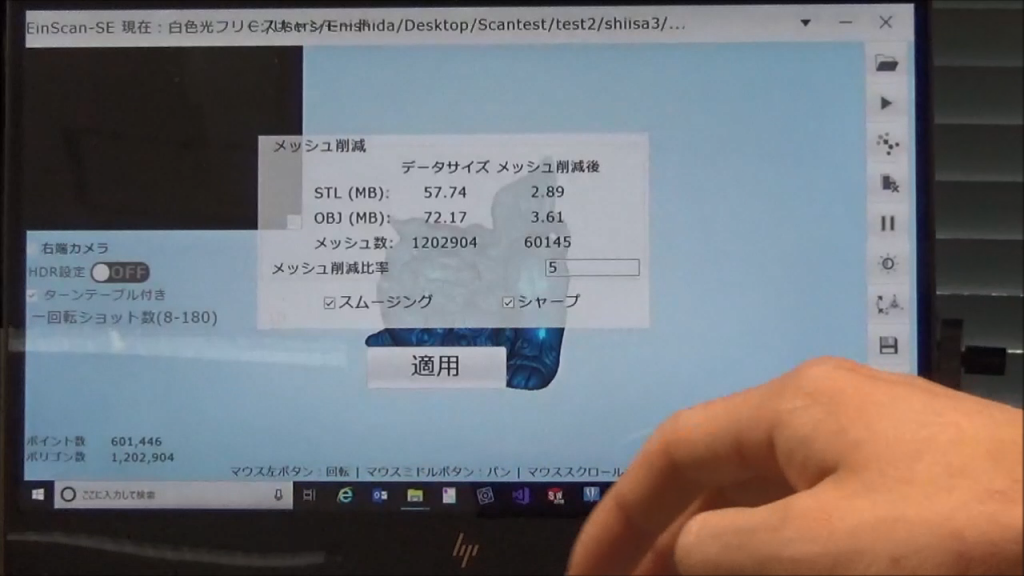
そして,最後に取得したモデルのSTLデータの出力です.出力時にはデータの拡大縮小比率を設定することができます.これは目的に応じて,任意に指定すればよいかと思います.BESTOWS MillingソフトウェアにてSTLモデルを入力する際に,拡大縮小倍率を指定することも可能ですので,必ずしもここでする必要はありません.
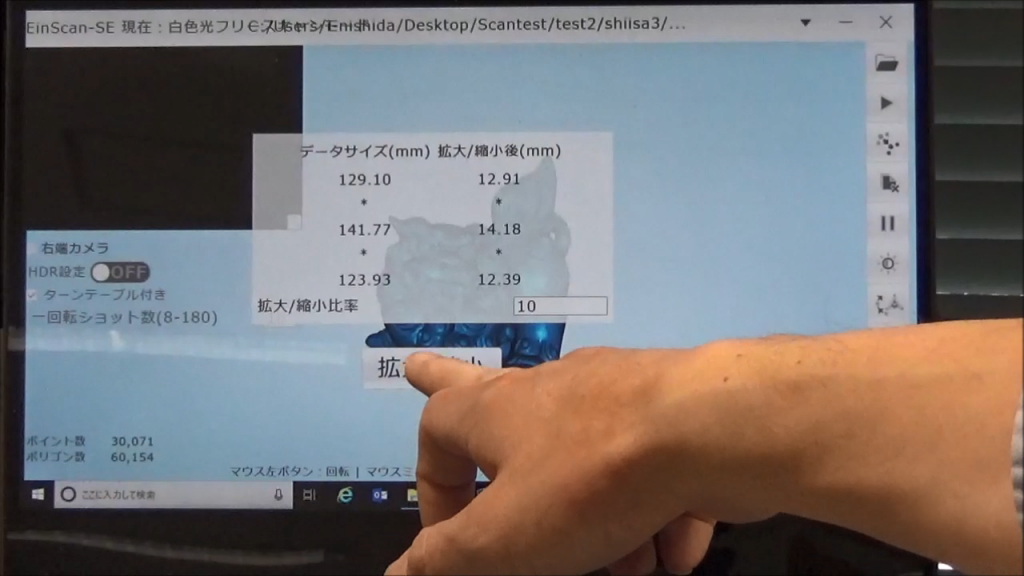
さて,次に加工準備に取り掛かります.BESTOWS Millingソフトウェアを起動して,被削材形状と3Dスキャナで取得したモデルを入力します.その際,3Dスキャナで取得したモデルの座標位置はでたらめだったりするので,平行移動のオフセット量を指定してSTLファイルを選択することができます.また,このときに切削条件なども併せて入力してください.
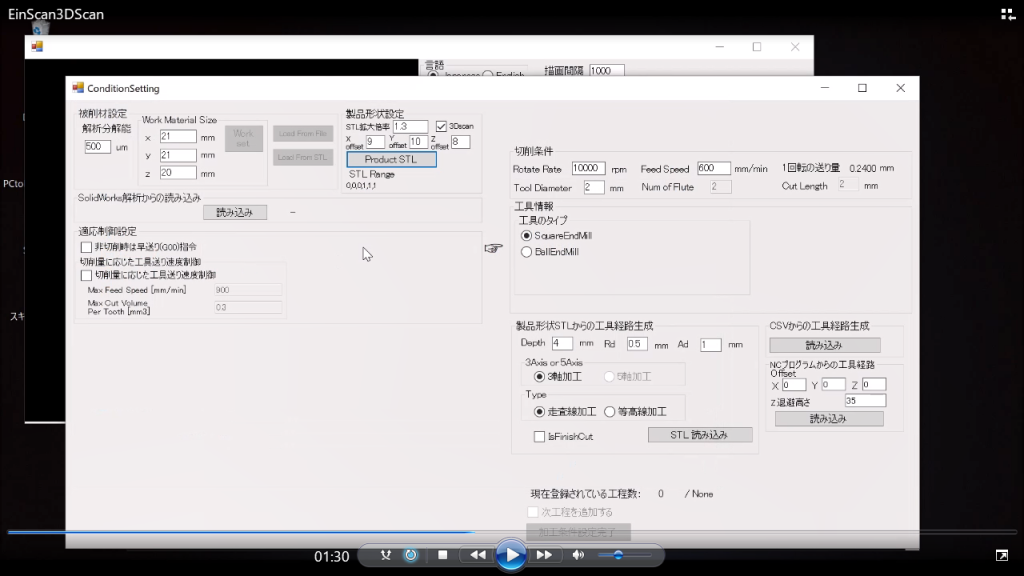
ご覧のように,取得したモデルが正しくインポートされていることがわかりますね.あとはソフトウェアが出力してくれるNCプログラムを使って,実際に加工します.
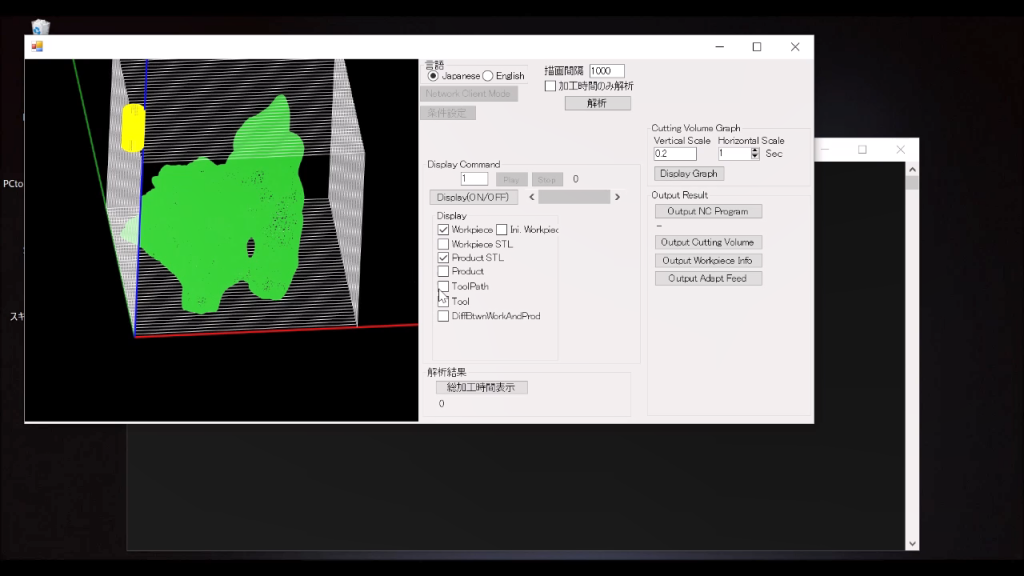
今回の加工には,オリジナルマインド社のQt100を使いました.被削材はケミカルウッドを使って,切削加工を行いました.

だんだんと形状が現れてきました.


加工が進んでいくと,最後には,荒加工が完了した被削材が手に入ります.
スキャンしたものがこれだけ簡単に加工できるソフトウェアは弊社のBESTOWS Millingだけです. おそらく.